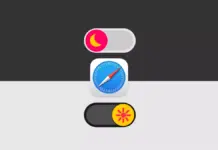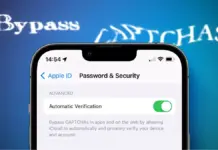iPhone မှ စာသားမက်ဆေ့ချ်များကို pdf သို့ အခမဲ့ တင်ပို့ခြင်း၊ iPhone တွင် စာသားစကားဝိုင်းတစ်ခုလုံးကို သိမ်းဆည်းနည်း၊ သင့် iPhone တွင် စာသားမက်ဆေ့ချ် စကားဝိုင်းတစ်ခုကို သိမ်းဆည်းနည်း၊ Mac ကွန်ပျူတာမှတစ်ဆင့် စကားဝိုင်းတစ်ခုလုံး၏ PDF ကို ထုတ်ယူပါ။ -
အခုခေတ်မှာ iPhone အကြောင်းကို လူတိုင်းသိကြပါတယ်။ သူတို့ရဲ့ အရည်အသွေး ထုတ်ကုန်တွေကြောင့် iPhone အသုံးပြုသူတွေ တနေ့တခြား တိုးပွားလာနေပါတယ်။ iPhone သည် ၎င်း၏အင်္ဂါရပ်များနှင့် နှိုင်းယှဉ်ပါက ၎င်း၏ကုန်ကျစရိတ်များကို လျစ်လျူရှုသောကြောင့် iPhone ကို ထိန်းသိမ်းခြင်းသည် ခေတ်ရေစီးကြောင်းတစ်ခုဖြစ်လာသည်။
အကြိမ်များစွာ၊ ကျွန်ုပ်တို့သည် ကျွန်ုပ်တို့၏ iPhone တွင် စာသားမက်ဆေ့ချ် စကားပြောခြင်းကို သိမ်းဆည်းလိုသော်လည်း ၎င်းကို မည်သို့လုပ်ဆောင်ရမည်ကို မသိပါ။ စိတ်မပူပါနဲ့၊ ငါတို့က မင်းကို အကာအကွယ်ပေးထားတယ်။
ထို့ကြောင့် သင်သည် သင့် iPhone တွင် စာသားစကားပြောဆိုမှုကို သိမ်းဆည်းလိုသူများထဲမှ တစ်ဦးဖြစ်သည်ဆိုပါက၊ ကျွန်ုပ်တို့ လုပ်ဆောင်ရန် အဆင့်များကို ဖော်ပြထားသည့်အတိုင်း ဆောင်းပါးကို အဆုံးအထိ ဖတ်ရန်သာ လိုအပ်ပါသည်။
iPhone တွင် Text Message စကားဝိုင်းကို သိမ်းဆည်းရန် အကောင်းဆုံးနည်းလမ်းများ
သင့် iPhone တွင် စာသားမက်ဆေ့ချ်စကားပြောဆိုမှုကို အလိုအလျောက်သိမ်းဆည်းရန် တရားဝင်နည်းလမ်းမရှိပါ။ သို့သော် နောက်ပိုင်းအသုံးပြုရန်အတွက် စာသားစကားဝိုင်းတစ်ခုလုံးကို သိမ်းဆည်းထားနိုင်သည့် ဖြေရှင်းနည်းအချို့ရှိပါသည်။
ဤဆောင်းပါးတွင်၊ တစ်ဦးချင်းနှင့် သင့်စက်ပေါ်ရှိ စကားဝိုင်းတစ်ခုလုံးကို သင်သိမ်းဆည်းနိုင်သည့် နည်းလမ်းအချို့ကို ဖော်ပြထားပါသည်။
Screenshot ရိုက်ပါ
နောင်အသုံးအတွက် စာသားမက်ဆေ့ချ်စကားဝိုင်းကို သိမ်းဆည်းနိုင်သည့် ပထမဆုံးနည်းလမ်းတစ်ခုမှာ သင်သိမ်းဆည်းလိုသည့် စကားဝိုင်းကို ဖန်သားပြင်ဓာတ်ပုံရိုက်ရန်ဖြစ်သည်။ ဒါကတော့ သင်ဘယ်လိုလုပ်နိုင်မလဲ။
- အဆိုပါကူးခေါင်း စကားဝိုင်း၏တစ်စိတ်တစ်ပိုင်း သိမ်းချင်သလား။
- စာနယ်ဇင်းပု Volume Up နှင့် ပင်မ (သို့မဟုတ်) ခလုတ် သင့်စက်ပေါ်တွင် တပြိုင်နက်
- ပြီးသွားလိမ့်မယ်။ screenshot ရိုက်ပါ။ စကားဝိုင်းမှ ၎င်းကို သင့်ဖုန်းတွင် သိမ်းဆည်းပါ။
- ဤအဆင့်များကို ပြန်လုပ်ပါ။ သင်သိမ်းဆည်းလိုသော စကားဝိုင်း၏ အစိတ်အပိုင်းအားလုံးကို ရသည်အထိ။
iMessage အက်ပ်မှတဆင့် စကားဝိုင်းကို မျှဝေပါ။
စကားဝိုင်းတစ်ခုကို သိမ်းဆည်းရန် အခြားနည်းလမ်းမှာ iMessage အက်ပ်မှတစ်ဆင့် ၎င်းတို့ကို မျှဝေရန်ဖြစ်သည်။ သို့သော်၊ ဤနည်းလမ်းတွင် အချိန်တံဆိပ် မပါဝင်ပါ။ ဤသည်မှာ iMessage အက်ပ်မှတစ်ဆင့် သင်မျှဝေနိုင်ပုံဖြစ်သည်။
- အဆိုပါဖွင့်ပါ iMessage အက်ပ် သင့်ရဲ့ iPhone ပေါ်မှာ။
- အခုတော့ စကားဝိုင်းကိုဖွင့်ပါ။ သိမ်းချင်သလား။
- စာနယ်ဇင်းနှင့်ကိုင် စကားဝိုင်းရှိ မက်ဆေ့ခ်ျများ (သို့မဟုတ် စာသားပူဖောင်းများ) ထဲမှ တစ်ခုကို ရွေးပြီး ရွေးချယ်ပါ။ နောက်ထပ် ပေးထားသောရွေးချယ်စရာမှ။
- ဤတွင်၊ ၎င်းကိုသိမ်းဆည်းရန်အတွက် သင်မျှဝေလိုသော မက်ဆေ့ချ်အားလုံးကို ရွေးပါ။
- စာတွဲအားလုံးကို ရွေးချယ်ပြီးနောက် စခရင်၏ ညာဘက်အောက်ခြေရှိ မျှဝေခြင်းအိုင်ကွန်ကို နှိပ်ပါ။
- ယခု၊ ရွေးချယ်ထားသော မက်ဆေ့ချ်များဖြင့် မက်ဆေ့ချ်အသစ်တစ်ခု ဖွင့်ပါမည်။ သင်တစ်ဦးနှင့်မျှဝေနိုင်ပါသည်။ ဖုန်းနံပါတ် or အီးမေးလိပ်စာ.
- ထို့အပြင် ၎င်းကို မမျှဝေလိုပါက ၎င်းကို ကော်ပီကူးပြီး ဖိုင်ထဲသို့ ကူးထည့်နိုင်သည်။ မှတ်စုများ သင့်ရဲ့ device ကိုအပေါ်။
မျက်နှာပြင်မှတ်တမ်း
စကားပြောဆိုမှုသည် ရှည်လွန်းပါက သင့် iPhone ၏ မျက်နှာပြင်ကို မှတ်တမ်းတင်နိုင်သည်။ ဒါက သင်ဘယ်လိုလုပ်နိုင်မလဲ။ သင့် iPhone မျက်နှာပြင်ကို မှတ်တမ်းတင်ပါ။.
- ဖွင့်လှစ် သတ်မှတ်ချက်များ >> control Center ကို.
- ယခုသင်တွေ့လိမ့်မည်။ screen Recorder option ကို။
- ထဲမှာမှမဟုတ်ရင် ထိန်းချုပ်မှုများ ပါဝင်သည်။ ထို့နောက်အပေါ်ကိုကလစ်နှိပ်ပါ '+' သင်္ကေတ ရှေ့မှာ မျက်နှာပြင်ကိုမှတ်တမ်းတင်ရန် ထည့်ရန် control Center ကို.
- တစ်ခါထည့်၊ စကားဝိုင်းကိုဖွင့်ပါ။ သိမ်းချင်သလား။
- ဆွဲချလိုက်ပါ။ control Center ကို ညာဘက်အပေါ်ထောင့်မှ အောက်သို့ ပွတ်ဆွဲခြင်းဖြင့် (သင်၏ iPhone တွင် ပင်မခလုတ်ရှိပါက၊ မျက်နှာပြင်အောက်ခြေအစွန်းမှ အပေါ်သို့ ပွတ်ဆွဲပါ)။
- ယင်းအပေါ်ကိုအသာပုတ် အသံသွင်းခလုတ် (စက်ဝိုင်းပုံသဏ္ဍာန်ရှိ အမှောင်အစက်နှင့်တူသည်)။
- စကားဝိုင်းကိုဖွင့်ပြီး သင်ဖတ်နေသည့်အတိုင်း မက်ဆေ့ချ်အားလုံးကို ရွှေ့လိုက်ပါ။
- ပြီးသည်နှင့်၊ Control Center ကို ထပ်မံဖွင့်ပြီး ၎င်းကိုရပ်တန့်ရန် စခရင်မှတ်တမ်းတင်ခြင်းခလုတ်ကို နှိပ်ပါ။
ပြီးပါပြီ၊ Photos အက်ပ်တွင် သင့်စက်တွင် မှတ်တမ်းတင်ထားသည့်အတိုင်း စကားဝိုင်းကို အောင်မြင်စွာ သိမ်းဆည်းပြီးပါပြီ။
Mac မှတဆင့် PDF ကိုထုတ်ပါ။
သင့်တွင် Mac ကွန်ပျူတာရှိပြီး သင့်စနစ်တွင် မက်ဆေ့ချ် စကားဝိုင်းတစ်ခုလုံးကို သိမ်းဆည်းလိုပါက၊ အောက်ဖော်ပြပါ အဆင့်များကို လိုက်နာပါ။
- အဆိုပါဖွင့်ပါ iMessage အက်ပ် သင်၏ Mac ကွန်ပျူတာပေါ်တွင်။
- သင်သိမ်းဆည်းလိုသော စကားဝိုင်းကို နှိပ်ပါ။
- ယင်းအပေါ်ကိုအသာပုတ် ဖိုင်မှတ်တမ်း စခရင်၏ထိပ်တွင် Apple လိုဂိုဘေးတွင်ရှိသည်။
- ဒီနေရာမှာရှေးခယျြ Print ပေးထားသောရွေးချယ်စရာမှ။
- အောက်ခြေ drop-down တွင်၊ ရွေးပါ။ PDF ဖိုင်အဖြစ် Save ပုံသေသတ်မှတ်ထားသည့် PDF အစား
ပြီးပါပြီ၊ ၎င်းသည် စကားဝိုင်း၏ PDF ကို သိမ်းဆည်းပါမည်။ သို့သော်၊ စကားဝိုင်း၏ပုံများကို ဤနည်းလမ်းဖြင့် သိမ်းဆည်းမည်မဟုတ်ပါ။
နိဂုံး- သင့် iPhone တွင် စာသားမက်ဆေ့ချ် စကားဝိုင်းကို သိမ်းဆည်းပါ။
ထို့ကြောင့် ဤအရာများသည် စာသားမက်ဆေ့ခ်ျများ သို့မဟုတ် သင့် iPhone တွင် စကားဝိုင်းတစ်ခုလုံးကို သိမ်းဆည်းနိုင်သည့် နည်းလမ်းများဖြစ်သည်။ ဆောင်းပါးသည် သင့်စက်တွင် ထိုသို့လုပ်ဆောင်ရာတွင် အထောက်အကူဖြစ်မည်ဟု ကျွန်ုပ်တို့ မျှော်လင့်ပါသည်။
နောက်ထပ်ဆောင်းပါးများနှင့် အပ်ဒိတ်များအတွက်၊ ယခု Social Media တွင် ကျွန်ုပ်တို့ကို Follow လုပ်ကာ အဖွဲ့ဝင်ဖြစ်လိုက်ပါ။ DailyTechByte မိသားစု။ ကျွန်ုပ်တို့ကို လိုက်နာပါ။ တွစ်တာ, Instagram ကိုနှင့် Facebook က ပိုမိုအံ့သြဖွယ်အကြောင်းအရာများအတွက်။
iPhone တွင် စာသားစကားပြောဆိုမှုတစ်ခုလုံးကို အလိုအလျောက်သိမ်းဆည်းရန် တရားဝင်နည်းလမ်းမရှိပါ။ သို့ရာတွင်၊ နောက်ပိုင်းအသုံးပြုရန်အတွက် စာသားမက်ဆေ့ချ်စကားပြောဆိုမှုကို အလွယ်တကူ သိမ်းဆည်းနိုင်သည့် ဖြေရှင်းနည်းအချို့ရှိပါသည်။
သင့်အီးမေးလ်လိပ်စာသို့ ပေးပို့ခြင်း သို့မဟုတ် မှတ်စုများတွင် သိမ်းဆည်းခြင်း သို့မဟုတ် စကားဝိုင်းတစ်ခုလုံး၏ ဖန်သားပြင်ဓာတ်ပုံများကို ရိုက်ခြင်းဖြင့် စာသားစကားဝိုင်းတစ်ခုကို အပြီးတိုင်သိမ်းဆည်းနိုင်ပါသည်။
သင့် iPhone ရှိ စာသားမက်ဆေ့ချ် စကားဝိုင်းတစ်ခုလုံးကို Notes တွင် သိမ်းဆည်းခြင်း သို့မဟုတ် သင့်အီးမေးလ်လိပ်စာများ သို့မဟုတ် ဖုန်းနံပါတ်များထဲမှ တစ်ခုသို့ ပေးပို့ခြင်းဖြင့် အလွယ်တကူ ကူးယူနိုင်ပါသည်။
ဒါ့အပြင်ဖတ်ရန်:
သင့် iPhone တွင် အက်ပ်များကို မည်သို့ ဝှက်ထားမည်နည်း။
Face ID သို့မဟုတ် Password ဖြင့် iPhone တွင် WhatsApp ကို မည်သို့သော့ခတ်မည်နည်း။