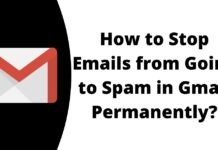Prevent People from viewing your browser’s saved passwords, Stop users from viewing saved passwords in Chrome, Protect your website passwords in Chrome, How to Stop Others From Seeing Chrome Saved Passwords –
On our Laptop or Computer, we save passwords of all the websites we visited on Chrome as Google automatically fills the saved passwords to the websites we will try to log in to.
But giving your PC or Laptop to your friends and family members may increase the chances that they may log in to your social media accounts as you have already saved the passwords. Hence, people are looking for a way by which they can stop others from seeing your Chrome saved passwords.
So, if you are also one of those who want to stop other people from seeing Google Chrome saved passwords on your PC or Laptop, read the article till the end as we have listed some ways by which you can do it.
How to Stop Others From Seeing Your Chrome Saved Passwords?
Almost 90-percent of users use Google Chrome’s built-in password manager tool to save their login credentials for websites they visit. Sometimes while sharing your device may expose the passwords with others.
We have listed some ways by which you can stop other people from seeing your saved passwords on the Google Chrome browser.
Enable Log in Password on your device
One of the easiest ways to stop other people from seeing your Chrome-saved passwords is by enabling the log-in password on your PC or laptop. As to view saved passwords of Chrome, one must have the login password of the computer or laptop.
Below are the steps by which you can enable passwords on your device in Windows 10.
- Press the (Windows+R) key and a run window will open.
- Type control and hit enter.
- You can also directly open Control Panel from Settings.
- Select User Accounts and click on Make Changes to my account in PC settings.
- Click on Sign-in option at the sidebar.
- Select Windows Hello PIN and tap on Create.
- Now, create a password and confirm it.
- Finally, click on Create Password.
Done, you have successfully created the password for your PC. From now onwards, everyone needs to enter the login password of your device to view the saved passwords of Chrome.
Turn off Auto Sign-in
Google Chrome offers an auto sign-in feature that automatically signs you into the Chrome browser when you sign n to Google services such as Gmail.
So, if you frequently share your PC with others, turn the auto sign-in feature off, and it will sign you out of your Google accounts. You can also clear your bookmarks, history, passwords, and more. Follow the below steps:
- Open Google Chrome browser on your PC.
- Click on the three-dots menu at the top, and select Settings.
- Here, click on You and Google at sidebar and select Sync and Google services.
- Scroll down, and you will see a Other Google Services option.
- Turn off the toggle for Allow Chrome Sign-in and a popup will open.
- Check the toggle for clear bookmarks, history passwords, and more from this device if you want to remove it.
- Finally, click on the Turn off option.
After doing this, relaunch the Chrome browser for the changes to take effect. From now, Google Chrome will not auto-sign in you, and you can keep using a local account.
Use a Third-party Extenstion or Password Manager
You can lock your passwords using a third-party password-locking extension like LockPW. This extension locks the Google Chrome browser, and no one can use the Chrome browser without entering the password.
However, many people do not want to lock Google Chrome due to some reason. So, if you are also one of those who don’t want to lock Chrome. You can use a dedicated Password Manager.
There are several third-party password manager extensions and websites that help you store your passwords. One of the best third-party passwords is LastPass. You can use this to store your passwords.
However, we are recommending you use any third party to store your passwords. But if you want to do, make sure to clear all the passwords saved in your Chrome browser.
Below are the steps to removing all the saved passwords.
- Open Google Chrome browser.
- Click on the three-dots and select More Tools.
- Now, click on Clear Browsing Data.
- Select Cookies and other sites & Passwords and sign-in data in the Advanced tab.
- Set the Time range to All time.
- Finally, click on Clear Data to remove all the passwords and sign-in data.
After this, also prevent Google from saving new passwords. Here’s how you can do it.
- Open Google Chrome and click on your profile picture at the top.
- Here, click on the Password (or key) icon.
- You can directly access through: chrome://settings/passwords.
- Here, turn off the toggle for Offer to save passwords.
Done, from now Chrome will not save the passwords for websites you visit in the browser.
Conclusion: Stop Others From Seeing Chrome Saved Passwords
So, these are the ways by which you can stop other people from viewing your saved passwords on the Google Chrome browser. We hope this helps you in securing your passwords from others.
If you like the article and it helps you in solving the problem, share it with your friends and family. Further, if you have any questions, do let us know in the comments below.
Stay Tuned for more informative articles and updates. Follow us on Twitter, Instagram, and Facebook for more amazing content.