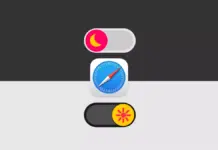Poista Google Smart Lock käytöstä Facebookissa, poista Google Smart Lock käytöstä Instagramissa, poista Google Smart Lock käytöstä Android-laitteissa, poista Smart Lock käytöstä, poista Google Smart Lock käytöstä tietokoneella tai kannettavalla tietokoneella -
Google Smart Lock on erittäin hyödyllinen ominaisuus laitteissamme. Tämän ominaisuuden avulla meidän ei tarvitse muistaa salasanojamme eri sovelluksissa tai verkkosivustoissa, koska Googles tallentaa kaikki salasanasi ja syöttää ne automaattisesti, kun kirjaudut sisään.
Se myös hallitsee salasanojamme kannettavan tietokoneen tai PC:n Chrome-selaimessa ja syöttää salasanat, kun yritämme kirjautua sisään kyseiselle verkkosivustolle tai sovellukseen.
Mutta jos haluat poistaa Google Smart Lockin käytöstä Android-laitteellasi tai kannettavan tietokoneen tai PC:n Chrome-selaimella. Lue artikkeli loppuun asti, koska olemme listanneet vaiheittaiset ohjeet sen tekemiseen.
Kuinka sammuttaa Google Smart Lock?
Monet käyttäjät eivät halua ottaa Google Smart Lockia käyttöön Android-laitteissaan, koska se tallentaa kyseisen alustan tilitiedot, mukaan lukien salasanan (esim. jos sinulla on useita Facebook- tai Instagram-tilejä, Smart Lock tallentaa tilit ja näyttää sinulle ajan, jolloin olet kirjautumassa sisään).
Jos henkilöllä on kannettavan tietokoneen tai PC:n kirjautumissalasana, hän voi käyttää kaikkia Google Chromeen tallentamiasi salasanoja.
Alla on vaiheet, joilla voit poistaa Google Smart Lockin käytöstä.
Android-laitteissa
Kaikissa Android-älypuhelimissa on Google Smart Lock -vaihtoehto. Jos käytössä, se tunnistaa automaattisesti kirjautumistiedot ja kirjaa sinut sisään avaamaasi sovellukseen, kuten Instagramiin, Facebookiin tai Twitteriin.
Näin voit poistaa Smart Lockin käytöstä laitteesi asetuksista.
1. Avaa sinun Puhelimen asetukset.
2. Mene Salasanat ja suojaus or Biometriset tiedot ja turvallisuus.

3. Klikkaa Muut suojausasetukset or yksityisyys vaihtoehto.
4. Napsauta tästä Luottamusagentit vaihtoehto.

5. Jos et löydä sitä, voit etsiä suoraan Luottamusagentit vuonna Asetusten hakupalkki.
6. Poista nyt käytöstä Google Smart Lock vaihda.

Valmis, nyt se ei näytä sovellusten, kuten Facebookin, Instagramin tai Twitterin tai muiden sovellusten kirjautumistietoja.
Lisäksi voit myös poistaa Google Smart Lockin käytöstä Android-laitteesi Google Chrome -selaimella. Tässä on lueteltu kaikki vaiheet Smart Lockin poistamiseksi käytöstä Chromessa Android-laitteellasi.
- Avaa Google Chrome sovellus laitteellesi.
- Klikkaa kolmen pisteen valikko yläreunassa ja Valitse Asetukset.
- Valitse nyt salasanat alla Perusasiat luokka.
- Sammuta kytkin käytöstä Tallenna salasanat ja Poista valinta Automaattinen sisäänkirjautuminen vaihtoehto.

Nyt, jos haluat poistaa kaikki tallennetut salasanasi. Näin voit tehdä sen.
- avoin Google Chrome >> Napauta kolmen pisteen valikko >> Klikkaa Asetukset >> Valitse salasanat.
- Täällä, alla Salasana kategoriassa, näet kaikki tallennetut salasanasi.
- Napauta painiketta yksittäinen sisäänpääsy verkkosivustoa varten.
- Klikkaa nyt poistaa (tai roskakori) -kuvaketta yläreunassa.
Kannettavalla tietokoneella tai PC:llä
Jos käytät Chrome-selainta ja otat Google Smart Lockin käyttöön salasanan tallentamiseksi. Alla on ohjeet, joilla voit poistaa Google Smart Lockin käytöstä tietokoneesi tai kannettavan tietokoneen Chrome-selaimessa.
- Avaa kromi sovellus kannettavassa tietokoneessa tai tietokoneessa.
- Klikkaa kolmen pisteen valikko yläreunassa ja valitse Asetukset.
- Valitse nyt Automaattinen täyttö sivupalkissa ja valitse salasanat.
- Poista tässä vaihtaminen käytöstä Tarjoa Tallenna salasanat ja Automaattinen sisäänkirjautuminen vaihtoehto.

Jos haluat myös poistaa tallennetut salasanasi. Alla on vaiheet sen poistamiseksi.
- avoin kromi >> Klikkaa Kolmen pistettä >> Valitse Asetukset >> Automaattinen täyttö >> salasanat.
- Napauta tässä tallennettujen salasanojen alla kolmen pisteen valikko jokaisen sisääntulon jälkeen.
- Nyt avautuu pudotusvalikko, Napauta poista poistaaksesi kyseisen verkkosivuston tallennetun salasanan.
Voit myös poistaa kaikki tallennetut salasanasi tyhjentämällä selaimesi selaushistorian. Näin voit tyhjentää selaushistoriasi.
- avoin Google Chrome >> Napauta kolme pistettä >> Valitse Asetukset.
- Valita Tietosuoja ja turvallisuus sivupalkista.
- valita Poista selaustiedot.
- In kehittynyt -välilehti, ota valintaruutu käyttöön Salasanat ja muut sisäänkirjautumistiedot.
- Poista kaikkien muiden vaihtoehtojen valinnat jos et halua poistaa historiaa.
- Kun olet tehnyt tämän, napsauta Puhdas data vaihtoehto.
Joten nämä ovat tapoja, joilla voit poistaa Google Smart Lockin käytöstä tai poistaa sen käytöstä Android-laitteellasi ja tietokoneellasi tai kannettavalla tietokoneellasi. Toivomme, että tämä auttaa sinua poistamaan Smart Lockin käytöstä.
Jos pidät artikkelista ja se auttaa sinua poistamaan älylukon käytöstä, jaa se ystävillesi ja perheellesi. Lisäksi, jos sinulla on kysyttävää, ilmoita meille alla olevissa kommenteissa.
Pysy kuulolla saadaksesi lisää informatiivisia artikkeleita ja päivityksiä. Seuraa meitä Twitter, Instagramja Facebook hämmästyttävämpää sisältöä varten.