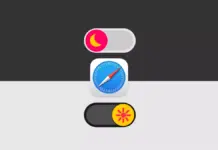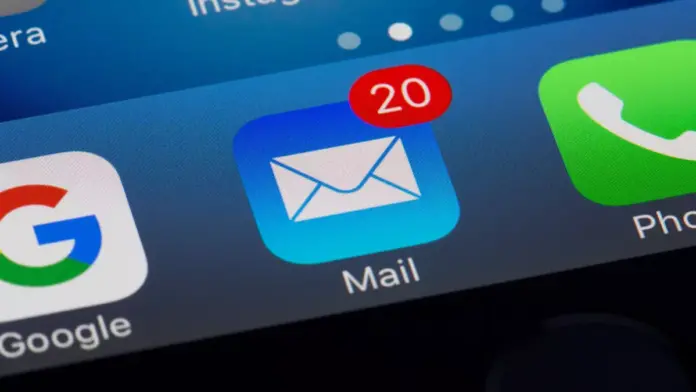
How do I Get Instant Email Notification on my iPhone, Mail Notifications iPhone not working iOS, iPhone Email Notification not showing on the lock screen, Best Ways to Fix Emails Delayed in Mail App on your iPhone –
Apple Mail is a popular email client included by Apple with its operating system. It allows users to sign in to different email services just like Gmail allows Android users.
However, these days, users are getting emails later in the Mail app on their devices. Hopefully, the problem is fixable using simple solutions.
So, if you are also one of those who are facing the problem of Email Delays in the Mail app on your iPhone, you just need to read the article till the end as we have listed the ways to do so.
How to Fix Emails Delayed in Mail App on your iPhone?
Many times, we want the notifications of the email instantly but when Apple’s Mail app does not deliver it on time, it becomes inconvenient for us. With this problem, we also need to open the app every time to check for new emails.
Hence, in this article, we have listed some ways by which you can fix the emails delayed in the mail app problem on your Apple iPhone. Read the full article to explore all the methods.
Restart Your iPhone
The very first method you can try to fix the issue is to restart your iPhone. Restarting a phone fixes most of the problems a user faced on their device. Here’s how you can do it.
Restart iPhone X and later:
- Press and hold the Side button and Volume Down buttons at once.
- When the slider appears stating slide to power off, release both the buttons.
- Move the slider from left to right to shut down your handset.
- Wait for a few seconds and hold down the Side button again until the Apple logo appears.
Restart iPhone All Other Models:
- Press and hold the Sleep/Wake button. On older phones, it’s on the top of the device. On the iPhone 6 series and newer, it’s on the right side of the device.
- When the power off slider appears, release the buttons.
- Move the slider from left to right. This prompts the iPhone to shut down.
- When the phone shuts off, press and hold the Sleep/Wake button.
- When the Apple logo appears on the screen, release the button and wait for the iPhone to finish restarting.
Allow Notification Permissions
If you have not enabled the notification permission for the mail app then you need to do it instantly to fix the problem. Also, check if you enabled the alerts for Lock Screen or not. Here’s how you can do it.
- Open the Settings App on your device.
- Click on the Mail under the Settings.
- Tap on Notifications under Allow Mail to Access section.
- Turn on the toggle next to Notifications.
- Also, enable the checkbox for Lock Screen and Notifications Center under the Alerts Sections on the Notifications settings page.
Enable Push Service to Fix Emails Delayed in Mail App
If you have not enabled the push service for an email account then turn it on to receive the mail notifications instantly. Here’s how you can enable it.
- Open the Settings app on your phone.
- Navigate to Mail >> Accounts >> Fetch New Data.
- Turn on the toggle next to the Push if not enabled already.
- Tap on an email account and select Push under the Select Schedule section.
- If you are not seeing the Push option then choose Fetch from the given ones.
- Go back to Fetch New Data settings and select Every 15 minutes under the Fetch section.
Turn Off Focus to Fix Emails Delayed in Mail App
If you have enabled Focus on your device then you will not receive any notification from an app. Hence, you need to turn it off instantly or add the Mail app as an exception to continue receiving the notifications while Focus is on. Here’s how you can do it.
- Open the Settings App on your iPhone.
- Click on Focus and select a profile.
- Click on Apps and choose Add from the given ones.
- Select the Mail app and click on the Done button at the top.
Done, you have successfully added the mail app as an exception. Now, you will receive the notifications even while Focus is turned on.
Remove Mail From Scheduled Summary
If you have added the Mail application in the Scheduled Summary then you need to remove it to fix the issue. Here’s how you can remove it.
- Open the Settings App on an Apple iPhone.
- Click on Notifications and choose Scheduled Summary from the given options.
- Here, find the Mail app from the list, and turn off the toggle next to the Mail app.
Remove and Again Add Email Account
If none of the methods works for you then you need to remove the email account and add it again on your device. Here’s how you can do it.
- Open the Settings App and tap on Mail.
- Tap on Accounts and choose an email account.
- Click on Delete Account and confirm by tapping the Delete button.
- Go back to the Accounts page and tap on Add Account.
- Log in to your account using the credentials.
Reinstall the Mail App
If the above methods do not work for you then you need to uninstall the app from your device and install it again to fix the issue. Here’s how you can do it.
- Press and hold the Mail app icon and choose to Remove App.
- Click on Delete App from the popup window.
- Once uninstalled, open the App Store on your phone.
- Search for the Mail app and click on the Install button to download the app.
- Log in to your account using the credentials.
Conclusion: Fix Emails Delayed in the Mail App on your iPhone
So, these are the ways by which you can fix the Emails Delayed in the Mail app on your iPhone. If you are still facing the issue then you can try using the alternatives like Outlook and Gmail. We hope the article helped you in fixing the issue on your device.
For more articles and updates, do Follow us on Social Media now and be a member of the DailyTechByte family. Follow us on Twitter, Instagram, and Facebook for more amazing content.
If you are not getting the mail notification on the lock screen then check if you have enabled it or not. To enable the notifications on the lock screen, Open Settings App >> Click on Mail >> Go to Notifications >> Enable the checkbox for Lock Screen.
Make sure to fetch the new emails manually at 15-minute intervals instead of automatic. To do so, open the Settings app >> Tap on Mail >> Click on Fetch New Data >> Select Every 15 minutes from the given options.
You May Also Like:
How to Turn On and Schedule Night Shift on Your iPhone?
How to Delete Photos from an iPhone but not from iCloud?