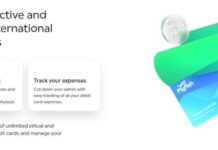“My computer shut down while I was recording gameplay because it overheated, and now the recording will not play, and I am receiving this error code when I try to play it back: “0xc00d36c4” How do I make it playable?” —Question from a Quora user
Are you frustrated by encountering the error message “This file isn’t playable 0xc00d36c4” or “Can’t play 0xc00d36c4”? Dealing with such errors can be a daunting experience, preventing you from enjoying your favorite multimedia content. However, there’s no need to worry. In this article, we will guide you through the process of fixing the 0xc00d36c4 error, enabling you to play previously unplayable files hassle-free.
Overview of 0xc00d36c4
What is 0xc00d36c4 Error?
In fact, the 0xc00d36c4 error is associated with Windows Media Player and typically occurs when there is a problem playing a media file. Specifically, when you encounter the 0xc00d36c4 error, it means that Windows Media Player is unable to properly decode and play the media file due to various reasons, such as file corruption, unsupported format, missing codecs, or other system-related issues.
Reasons Behind 0xc00d36c4
There can be several reasons behind 0xc00d36c4error, including:
- Corrupt Files: The media file itself may be corrupted or incomplete, leading to an error when trying to play it.
- Unsupported File Format: Windows Media Player may not support the format of the media file you are trying to play.
- Missing Codecs: Sometimes, the required codecs needed to decode and play specific file formats are missing from the system, resulting in the error.
- Outdated Media Player: An outdated version of Windows Media Player may lack certain features or bug fixes that are necessary for playing certain files correctly.
- System or Software Issues: Other system-related factors, such as software conflicts, driver problems, or issues with Windows Media Player itself, could contribute to the error.
Understanding the underlying causes of the 0xc00d36c4 video error is beneficial in finding more suitable methods to resolve it.
8 Ways to Fix 0xc00d36c4 Error
Solution 1:Fix 0xc00d36c4 by Repairing Corrupt Files
As we mentioned before, the 0xc00d36c4 error may be caused by video corruption, resulting in the inability to play the video. To resolve this issue, you can repair the corrupted video using professional video recovery software like 4DDiG Video Repair. With just three simple steps, you can recover the corrupted video yourself.
Why choose 4DDiG Video Repair:
- Wide compatibility: It supports Windows PC and all storage media such as SD cards, USB flash drives, HDDs, etc.
- Support for popular camera brands: It is compatible with popular camera brands like Canon, GoPro, and DJI.
- Repair various video formats: It can repair popular video formats including MP4, MOV, MKV, M4V, 3G2, 3GP, etc.
- Batch repair: It supports batch repair, allowing you to repair multiple videos of different formats simultaneously.
Here’s how to repair a corrupted video using 4DDiG Video Repair:
Step 1: Launch 4DDiG File Repair on your PC and select “Video Repair” on the left side of the interface. Then, click on “Fix Video Errors” to initiate the repair process.
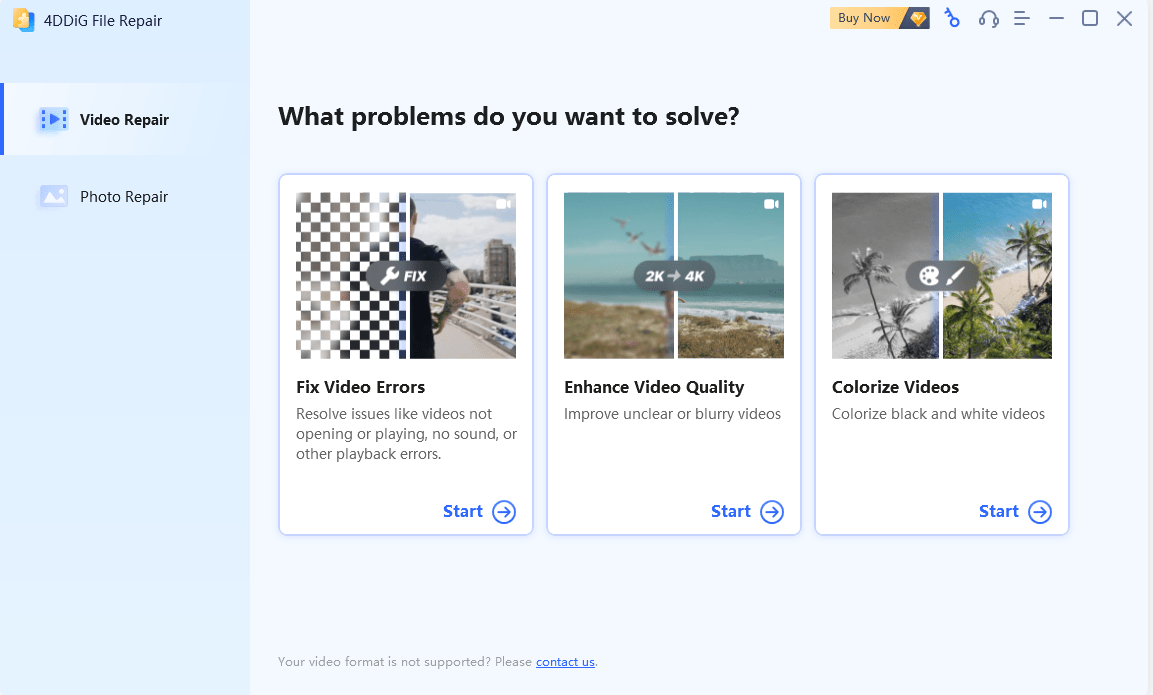
Step 2: Add the corrupted video file by clicking the appropriate button, then click on “Start Repair.”
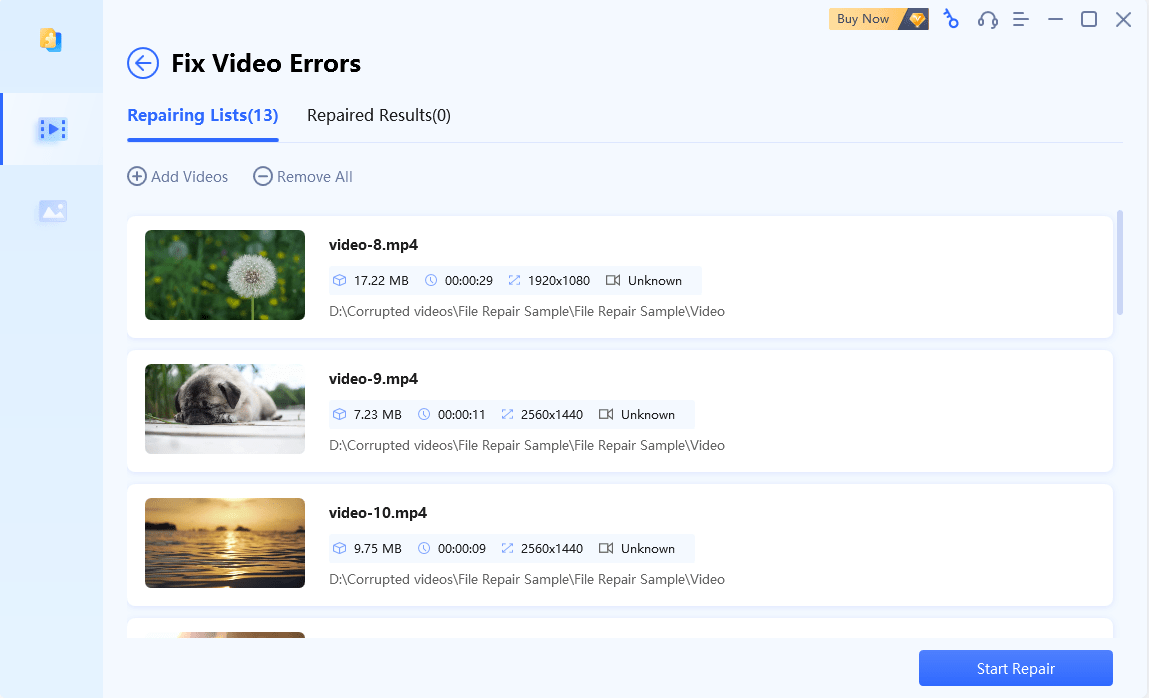
Step 3: After the repair process completes, you can preview the recovered video. If it appears to be intact, click on “Export” or “Export All” to save the recovered video to a secure location.

Now, try playing the recovered video again to check if the error message “can’t play 0xc00d36c4” reappears.
Moreover, if the video you are playing is too blurry, you can read this guide to enhance video quality.
Solution 2:Try Play Videos with Other Media Players
If the current media player is unable to play the video file, you can try using alternative media players to solve 0xc00d36c4 error. VLC Media Player is one of the most popular options available, compatible with Windows and other operating systems. VLC Media Player is known for its ability to play almost all video file formats. Other multimedia players that you can consider using include PotPlayer, GOM Player, KM Player, Media Player Classic, Winamp, QuickTime, among others. Each player has its own advantages and disadvantages, so you can choose the one that works best for playing the video.
Now, download and install the desired media player on your computer, and open the problematic video file using that media player. If you want to try
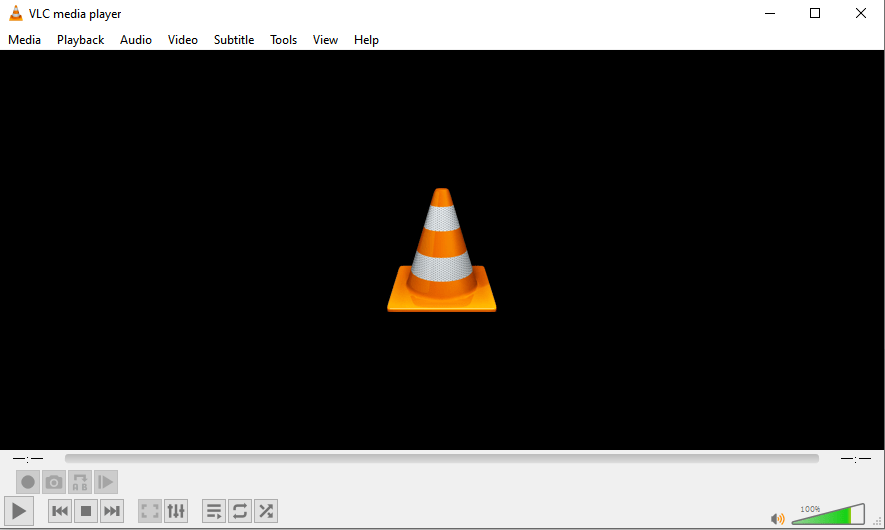
Solution 3: Convert the File Format
One of the main reasons for the 0xc00d36c4 error is that the current media player doesn’t support the file format of the video. In such cases, you can try converting the file format to another format that is compatible with your media player.
There is a wide range of software available in the market that can help you convert video formats. Some popular choices include HandBrake, HitPaw Video Converter, Freemake Video Converter, and more. When selecting a video converter software, make sure it meets your requirements. On the other hand, it’s important to choose the desired output format for your converted video, with common options including MP4, AVI, MOV, WMV, MKV, and others. Select a format that is compatible with your media player or one that aligns with your preferences.
Solution 4: Install the Appropriate Codecs
After installing the appropriate codecs, you will no longer encounter error messages like “can’t play 0xc00d36c4” or “this file isn’t playable 0xc00d36c4” while playing MP4 files or any other video format.
To automatically download codecs for Windows Media Player, you can follow these steps:
Step 1: Open Windows Media Player and go to the “Tools” tab. Then, select “Options”.
Step 2: Enable the “Once a day” option in the Automatic updates section, and then click on “Apply: to initiate the update process for Windows Media Player codecs and other assemblies.
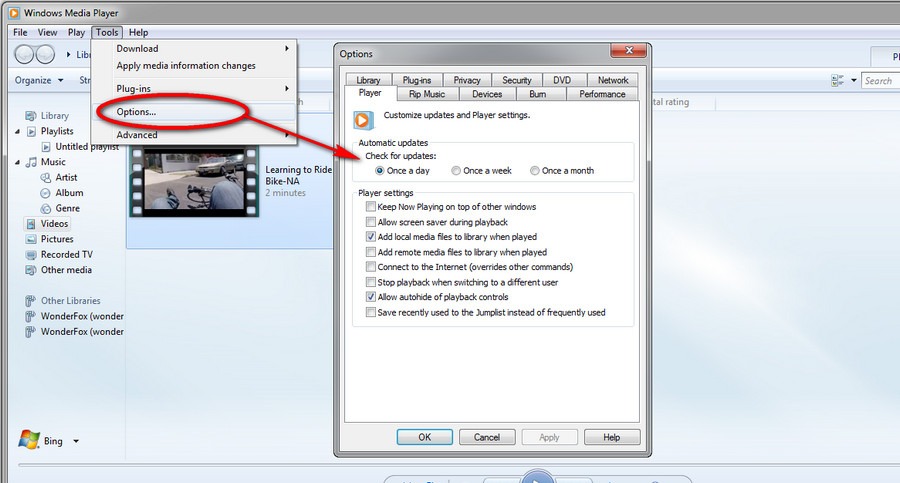
Furthermore, you have the option to manually update to ensure you have the latest version and its associated components. To do this, navigate to the top menu bar, click on “Help”, and select “Check for Updates”.
Alternatively, if you want to know more information about Windows Media Player, you can check from Microsoft support services.
Solution 5: Relocate Files to a Different Location
To resolve the “Can’t Play 0xc00d36c4” issue, you can try moving your video and music files to an alternate location. This method is particularly useful when attempting to play media files from USB drives or external storage devices.
Windows computers provide convenient methods for transferring files, such as using shortcut keys like Ctrl + C for copying and Ctrl + V for pasting. By employing these shortcut commands, you can easily transfer media files from an external disk to your internal storage, ensuring smooth accessibility and playback. This is probably the easiest way to fix 0xc0036c4 error.
Solution 6: Disable the Copy Protection Feature
By default, Windows Media Player applies protection to the media files it burns, which can prevent them from being opened in other media players. Disabling this feature can help resolve the 0xc00d36c4 error. Follow the steps below to accomplish this:
Step 1: Open “Options” using the previous method.
Step 2: Once the Options window appears, navigate to the”Rip Music” tab. Uncheck the box next to “Copy Protect Music.” Finally, click”OK” to save and apply the changes.
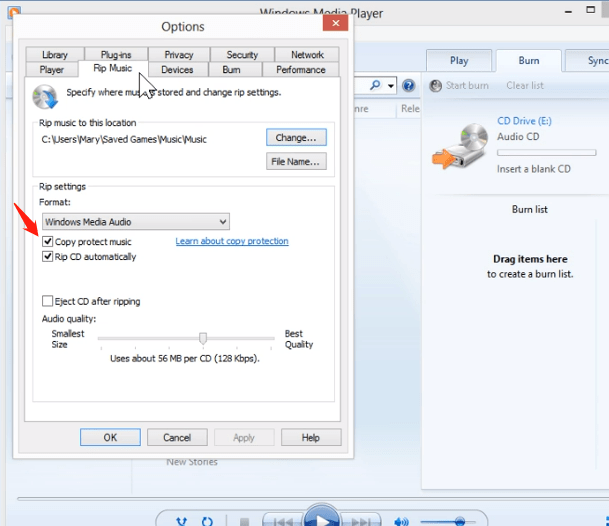
By performing these steps, you can disable the copy protection feature in Windows Media Player, allowing you to resolve the 0xc00d36c4 error and successfully open video files in other media players.
Method 7: Reinstall USB Controllers or Update Drivers
The “0xc00d36c4” error can sometimes occur due to conflicts between external devices connected to your system and the system itself. Reinstalling USB controllers and ensuring that all drivers are up to date can help resolve this issue. Follow the steps below:
Step 1:Press the “Win+X” to open the Quick Access menu. From the list, select Device Manager to open it.
Step 2:Locate and expand the category labeled “Universal Serial Bus controllers” by double-clicking on it.
Step 3:Right-click on each USB device listed under the expanded USB controllers category and
select “Uninstall” to remove them. Repeat this step for all the devices.
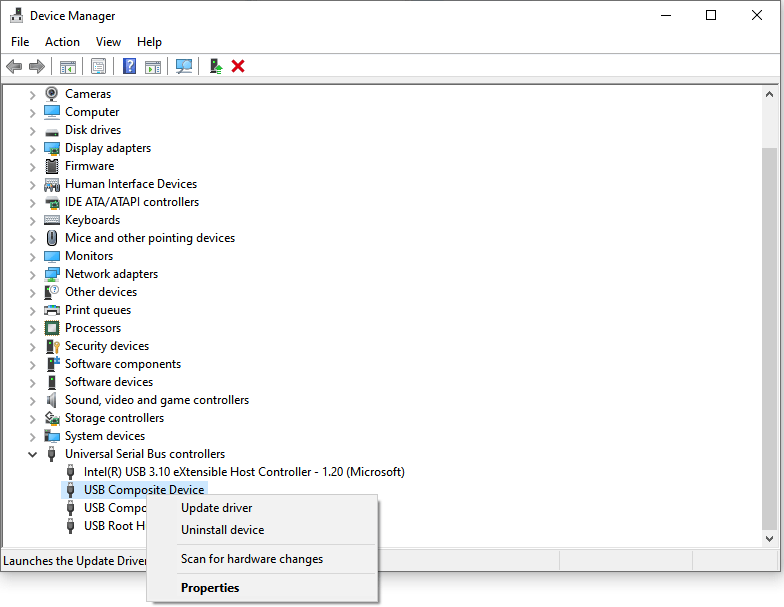
Step 4: After the uninstallation is complete, restart your system.
Once your system restarts, try playing the video files again using an external device and check if the error message “this file isn’t playable 0xc00d36c4” reappears.
Method 8: Update Your Display Drives
The error message “can’t play 0xc00d36c4” can be attributed to hardware and software issues. To resolve this, we suggest customers update their graphics and display drivers to ensure that the device drivers are not the root cause.
Here are the steps to follow:
Step 1: Open “Device Manager” using the previous method and select the relevant device.
Step 2: Choose “Update Driver Software” and then select “Search Automatically for Updated Driver Software.”
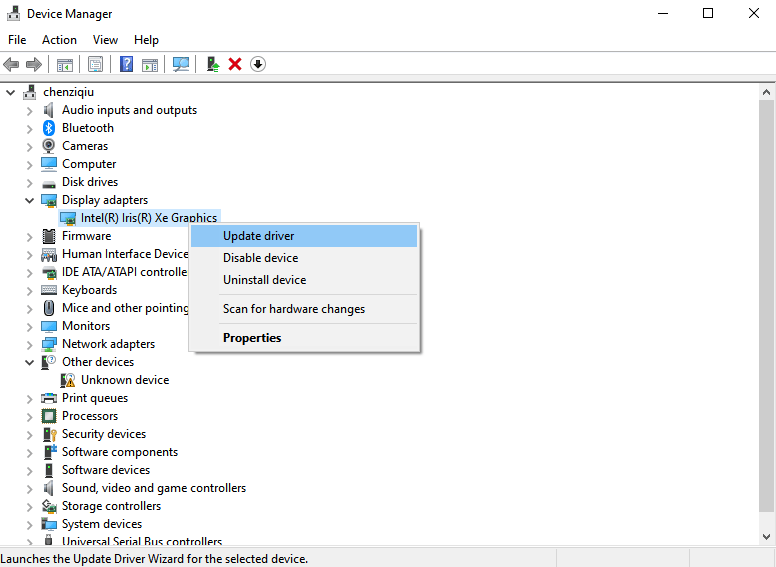
Bonus Tips: How to Avoid 0xc00d36c4 Error
Here are some useful tips to prevent the 0xc00d36c4 error in the future:
- Keep software updated.
- Install reliable antivirus software.
- Download media files from trusted sources.
- Avoid codec conflicts.
- Perform regular system maintenance.
- Check file integrity before playing.
Final Words
Encountering the error message “This file isn’t playable 0xc00d36c4” or “Can’t play 0xc00d36c4” can be a frustrating experience. However, with the appropriate methods and tools, you can resolve this issue effortlessly. Remember, it’s crucial to understand the cause of 0xc00d36c4 error before attempting to fix it.